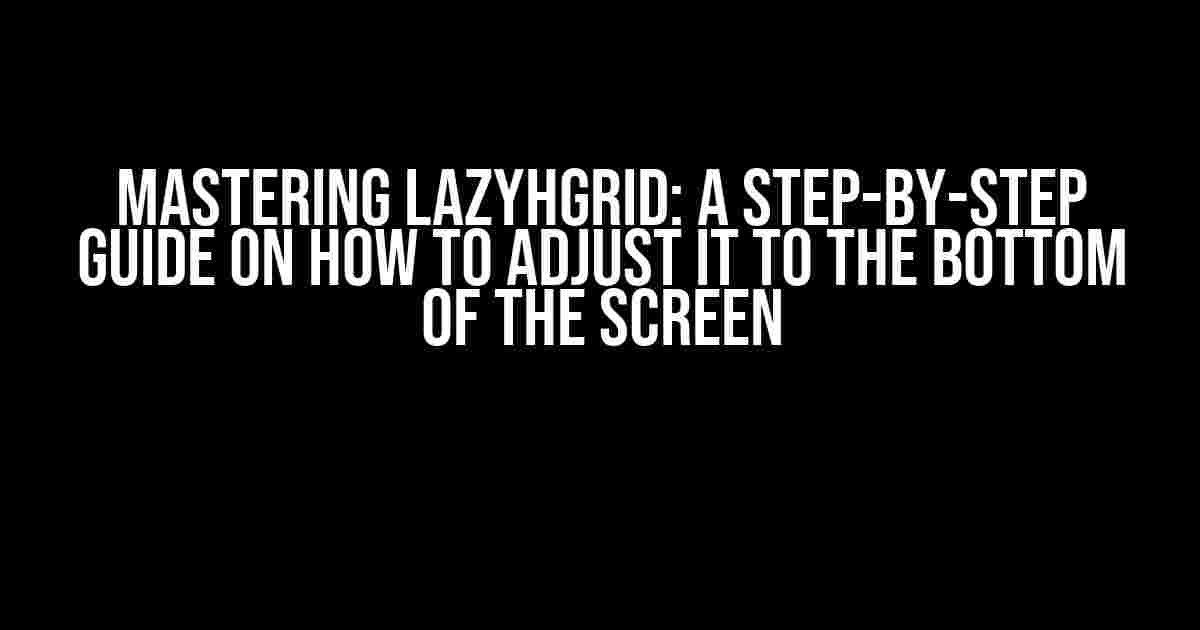Are you tired of struggling with LazyHGrid alignment in your SwiftUI app? Do you want to know the secret to perfectly placing it at the bottom of the screen? Look no further! In this comprehensive guide, we’ll take you on a journey to master the art of LazyHGrid adjustments. By the end of this article, you’ll be an expert in positioning your LazyHGrid exactly where you want it – at the bottom of the screen.
Understanding LazyHGrid: The Basics
Before we dive into the nitty-gritty of adjusting LazyHGrid, let’s quickly cover the basics. LazyHGrid is a powerful tool in SwiftUI that allows you to create horizontal grids with a dynamic number of rows. It’s flexible, efficient, and easy to use. However, its default behavior can sometimes be misleading, leading to frustration when trying to customize its alignment.
Why Do We Need to Adjust LazyHGrid?
LazyHGrid’s default alignment is centered, which can be problematic when you want to place it at the bottom of the screen. Imagine an app with a navigation bar, tabs, or a toolbar – you want your LazyHGrid to sit comfortably at the bottom, not float in the middle of the screen. That’s where our guide comes in!
Method 1: The Spacer Solution
The Spacer solution is a simple yet effective way to push your LazyHGrid to the bottom of the screen. Here’s how to do it:
struct ContentView: View {
let items = Array(1...10)
var body: some View {
VStack {
Spacer()
LazyHGrid(columns: Array(repeating: GridItem(), count: 2)) {
ForEach(items, id: \.self) { item in
Text("Item \(item)")
.frame(maxWidth: .infinity)
.background(Color.red)
}
}
.padding()
}
}
}
In this code, we wrap our LazyHGrid with a VStack and add a Spacer above it. The Spacer takes up as much space as possible, pushing the LazyHGrid to the bottom of the screen.
Method 2: The AlignmentGuide Solution
Another approach to adjusting LazyHGrid is by using AlignmentGuides. This method provides more flexibility and control over the alignment process.
struct ContentView: View {
let items = Array(1...10)
var body: some View {
VStack(alignment: .bottom) {
LazyHGrid(columns: Array(repeating: GridItem(), count: 2)) {
ForEach(items, id: \.self) { item in
Text("Item \(item)")
.frame(maxWidth: .infinity)
.background(Color.red)
}
}
.padding()
}
.alignmentGuide(.bottom) { _ in
Dimension(0)
}
}
}
In this code, we set the VStack’s alignment to .bottom and use the alignmentGuide modifier to specify the bottom edge of the VStack. This ensures that the LazyHGrid is aligned to the bottom of the screen.
Method 3: The Z-Stack Solution
The Z-Stack solution is a bit more complex, but it provides even more control over the layout and alignment of your LazyHGrid.
struct ContentView: View {
let items = Array(1...10)
var body: some View {
ZStack {
Color.white
.edgesIgnoringSafeArea(.all)
LazyHGrid(columns: Array(repeating: GridItem(), count: 2)) {
ForEach(items, id: \.self) { item in
Text("Item \(item)")
.frame(maxWidth: .infinity)
.background(Color.red)
}
}
.padding()
.alignmentGuide(.bottom) { _ in
Dimension(0)
}
}
}
}
In this code, we use a ZStack to layer our LazyHGrid on top of a colored background. We set the background to ignore safe areas, ensuring that it fills the entire screen. Then, we use the alignmentGuide modifier to specify the bottom edge of the LazyHGrid.
Tweaking and Customizing LazyHGrid
Now that we’ve covered the basics of adjusting LazyHGrid, let’s explore some advanced customization techniques.
Column Spacing and GridItem Customization
LazyHGrid’s columns can be spaced using the spacing parameter. You can also customize individual GridItems by setting their width and height.
struct ContentView: View {
let items = Array(1...10)
var body: some View {
LazyHGrid(columns: Array(repeating: GridItem(width: 100, height: 50), count: 2), spacing: 10) {
ForEach(items, id: \.self) { item in
Text("Item \(item)")
.frame(maxWidth: .infinity)
.background(Color.red)
}
}
.padding()
}
}
Row Spacing and LazyVGrid
If you need to create a vertical grid, you can use LazyVGrid. Row spacing can be adjusted using the rowSpacing parameter.
struct ContentView: View {
let items = Array(1...10)
var body: some View {
LazyVGrid(columns: Array(repeating: GridItem(width: 100, height: 50), count: 1), rowSpacing: 10) {
ForEach(items, id: \.self) { item in
Text("Item \(item)")
.frame(maxWidth: .infinity)
.background(Color.red)
}
}
.padding()
}
}
Conclusion
In conclusion, adjusting LazyHGrid to the bottom of the screen is a straightforward process that requires a bit of creativity and understanding of SwiftUI’s layout system. By using Spacers, AlignmentGuides, and Z-Stacks, you can achieve perfect alignment and create stunning user interfaces.
| Method | Description |
|---|---|
| Spacer Solution | Use a Spacer to push the LazyHGrid to the bottom of the screen. |
| AlignmentGuide Solution | Use AlignmentGuides to specify the bottom edge of the VStack. |
| Z-Stack Solution | Use a ZStack to layer the LazyHGrid on top of a colored background. |
Remember, practice makes perfect. Experiment with different layout combinations and techniques to master the art of LazyHGrid adjustments. Happy coding!
- Learn more about SwiftUI and LazyHGrid at the Apple Developer Documentation.
- Check out more tutorials and guides on Hacking with Swift.
- Join the Apple Developer Forums to connect with other developers and get answers to your questions.
By following this comprehensive guide, you’ll be well on your way to creating stunning SwiftUI apps with perfectly aligned LazyHGrids. Happy coding, and don’t forget to share your creations with the world!
Here are 5 Questions and Answers about “How to adjust LazyHGrid to the bottom of the screen?” with a creative voice and tone:
Frequently Asked Question
Are you struggling to adjust LazyHGrid to the bottom of the screen? We’ve got you covered!
How do I make LazyHGrid stick to the bottom of the screen?
You can achieve this by setting the `height` property of the parent widget to `double.maxFinite` and then wrapping the LazyHGrid with an `Expanded` widget. This will force the grid to take up all the available space and stick to the bottom of the screen.
What if I have other widgets above the LazyHGrid?
No problem! You can use a `Column` widget to stack the other widgets above the LazyHGrid. Set the `mainAxisSize` property of the `Column` to `MainAxisSize.max` to ensure it takes up all the available space. Then, wrap the LazyHGrid with an `Expanded` widget to make it stick to the bottom of the screen.
How do I handle screen sizes with different heights?
To ensure that the LazyHGrid adjusts to different screen sizes, use a `LayoutBuilder` widget to get the available height of the screen. Then, set the `height` property of the parent widget to the available height, and wrap the LazyHGrid with an `Expanded` widget. This will make the grid adapt to different screen sizes and stick to the bottom of the screen.
Can I use a `SingleChildScrollView` with LazyHGrid?
Yes, you can! Wrap the LazyHGrid with a `SingleChildScrollView` widget to make it scrollable. Set the `physics` property of the `SingleChildScrollView` to `AlwaysScrollableScrollPhysics()` to enable scrolling. This will allow the user to scroll the grid even when it’s stuck to the bottom of the screen.
What if I’m using a `Scaffold` widget?
When using a `Scaffold` widget, you can set the `body` property to a `Stack` widget and add the LazyHGrid as the last child. Set the `alignment` property of the `Stack` to `Alignment.bottomCenter` to make the grid stick to the bottom of the screen. This will ensure that the grid is aligned to the bottom of the screen, even when the `Scaffold` has a `FloatingActionButton` or other bottom widgets.