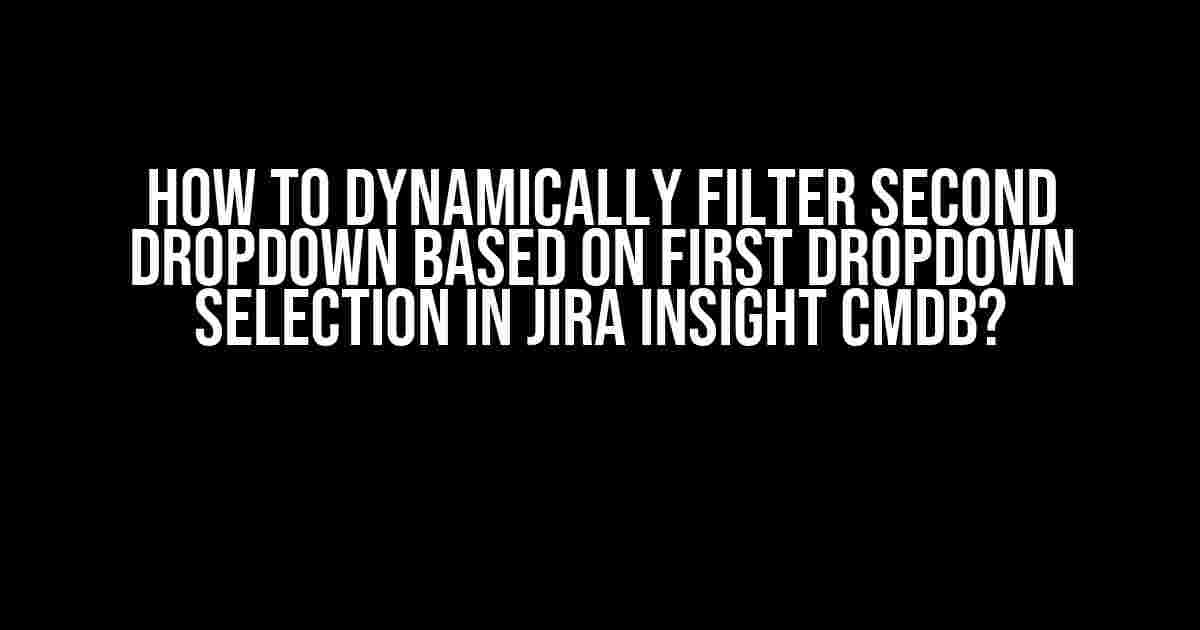Are you tired of manually filtering your Jira Insight CMDB dropdowns every time you need to make a selection? Do you dream of a more efficient and automated way to filter your data? Look no further! In this comprehensive guide, we’ll show you how to dynamically filter your second dropdown based on the first dropdown selection in Jira Insight CMDB.
Why Dynamic Filtering is a Game-Changer
In Jira Insight CMDB, dropdowns are a powerful tool for categorizing and filtering data. However, when you have multiple dropdowns that are related to each other, manually filtering each dropdown can be a tedious and time-consuming process. That’s where dynamic filtering comes in. By dynamically filtering your second dropdown based on the first dropdown selection, you can:
- Save time and reduce effort
- Improve data accuracy and consistency
- Enhance the user experience for your team members and stakeholders
Prerequisites
Before we dive into the tutorial, make sure you have the following:
- A Jira Insight CMDB instance with admin privileges
- A basic understanding of Jira Insight CMDB objects and relationships
- Familiarity with Jira Insight CMDB scripting and automation
Step 1: Create a Scripted Field
To dynamically filter your second dropdown, you’ll need to create a scripted field that will retrieve the filtered data based on the first dropdown selection.
Follow these steps:
- Navigate to your Jira Insight CMDB instance and go to
Objects > [Your Object] > Fields - Click on the
+ New Fieldbutton - Select
Scripted Fieldas the field type - Enter a name for your scripted field (e.g., “Filtered Options”)
- In the
Scriptsection, enter the following code:
def filterOptions = [];
def selectedOption = firstDropdown.getSelectedItem();
// Assuming your first dropdown is named "Category"
def categories = objectType.getObjects("Category");
for (category in categories) {
if (category.name == selectedOption) {
def options = category.getRelatedObjects("Option");
for (option in options) {
filterOptions.add(option.name);
}
}
}
return filterOptions;
This script retrieves the selected option from the first dropdown, and then retrieves the related options from the Category object.
Step 2: Configure the Second Dropdown
To use the scripted field as the data source for your second dropdown, follow these steps:
- Navigate to your Jira Insight CMDB instance and go to
Objects > [Your Object] > Fields - Find the second dropdown field and click on the
EDITbutton - In the
Data Sourcesection, select the scripted field you created in Step 1 (e.g., “Filtered Options”) - Save your changes
Step 3: Add the Scripted Field to the Object Layout
To display the filtered options in the second dropdown, you need to add the scripted field to the object layout.
Follow these steps:
- Navigate to your Jira Insight CMDB instance and go to
Objects > [Your Object] > Layout - Click on the
+ Add Fieldbutton - Select the scripted field you created in Step 1 (e.g., “Filtered Options”)
- Drag and drop the field to the desired location in the object layout
- Save your changes
Step 4: Test Your Dynamic Filtering
It’s time to test your dynamic filtering!
Follow these steps:
- Navigate to your Jira Insight CMDB instance and go to
Objects > [Your Object] > [Create/Edit] - Select an option from the first dropdown
- Observe how the second dropdown is dynamically filtered based on your selection
Troubleshooting Tips
If you encounter any issues with your dynamic filtering, here are some troubleshooting tips:
- Check the script for syntax errors
- Verify that the scripted field is correctly configured as the data source for the second dropdown
- Ensure that the object relationships are correctly set up between the Category and Option objects
Conclusion
Dynamically filtering your second dropdown based on the first dropdown selection in Jira Insight CMDB is a powerful way to streamline your data entry process and improve data accuracy. By following the steps outlined in this tutorial, you can create a more efficient and automated way to filter your data.
Remember to test your dynamic filtering thoroughly and troubleshoot any issues that arise. With practice and patience, you’ll become a master of Jira Insight CMDB scripting and automation!
| Keyword | Description |
|---|---|
| How to Dynamically Filter Second Dropdown | A comprehensive guide to dynamically filtering the second dropdown based on the first dropdown selection in Jira Insight CMDB |
| Jira Insight CMDB | A configuration management database (CMDB) for IT service management (ITSM) in Jira |
| Scripted Field | A custom field in Jira Insight CMDB that uses a script to retrieve data |
| Object Relationships | The connections between different objects in Jira Insight CMDB, such as Category and Option |
By following this tutorial, you’ll be well on your way to mastering dynamic filtering in Jira Insight CMDB. Happy automating!
Frequently Asked Question
Got stuck with dynamically filtering your second dropdown based on the first dropdown selection in Jira Insight CMDB? Don’t worry, we’ve got you covered!
How do I set up the relationship between the two dropdowns in Jira Insight CMDB?
To set up the relationship, you need to create a dependent attribute in your object schema. This dependent attribute will filter the options in the second dropdown based on the selection in the first dropdown. Make sure to configure the attribute correctly, specifying the parent attribute and the filtering criteria.
What is the syntax to use in the filtering criteria for the dependent attribute?
The filtering criteria syntax depends on the data type of the attributes involved. For example, if you’re using a single-select attribute, you can use the `EQ` operator to filter by exact match, like `parent_attribute EQ ${first_dropdown_value}`. If you’re using a multi-select attribute, you can use the `CONTAINS` operator to filter by any match, like `parent_attribute CONTAINS ${first_dropdown_value}`.
Can I use multiple filtering criteria for the dependent attribute?
Yes, you can use multiple filtering criteria by combining them with logical operators like `AND` and `OR`. For example, `parent_attribute EQ ${first_dropdown_value} AND another_attribute EQ ${another_value}`. This will filter the options in the second dropdown based on both conditions.
How do I test and verify the dynamic filtering of the second dropdown?
After setting up the dependent attribute and filtering criteria, test the dynamic filtering by creating a new object or editing an existing one in Jira Insight CMDB. Select different options in the first dropdown and verify that the second dropdown is updated correctly with the filtered options.
What if I encounter issues with the dynamic filtering, where can I get help?
If you encounter issues with dynamic filtering, you can refer to the Jira Insight CMDB documentation, community forums, and support resources. Additionally, you can also contact the Jira Support team or a certified Jira administrator for assistance. They’ll help you troubleshoot and resolve the issue.